التحريك من نقطة إلى أخرى
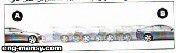
سوف نتعلم كيفية إنشاء الرسوم المتحركة وفقاً لهذه الطريقة من خلال صورة السيارة، حيث سنجعل البرنامج يقوم بإنشاء عدة لقطات تمثل مراحل حركتها من النقطة (A) إلى النقطة (B) داخل شاشة العرض (لوحة التصميم)، كما يتضح من الشكل التالي:
تابع معي الخطوات التالية لنتعرف معاً على كيفية تحريك صورة السيارة من نقطة إلى أخرى:
- قم بإنشاء لوحة تصميم جديدة وفقاً للمواصفات الموضحة بالشكل التالي:
ولاحظ.. أن اللوحة ستبدو لك كما بالشكل التالي:
- قم باستدعاء صورة السيارة، وانسخها إلى اللوحة الجديدة، وانقلها إلى أقصى يسار اللوحة:
- قم باستدعاء اللوحة Animation، التي ستجدها قد احتوت على لقطة واحدة لصورة السيارة، كما بالشكل التالي:
- انقر فوق الأداة الموجودة بأسفل اللوحة Animation؛ ليتم إنشاء لقطة جديدة لصورة السيارة.
ولاحظ.. ظهور لقطة جديدة داخل اللوحة Animation:
- اختر الأداة من صندوق الأدوات، واذهب إلى نافذة التصميم، ثم قم بتحريك الصورة إلى أقصى يمين لوحة التصميم؛ لتبدو كما بالشكل التالي:
لاحظ.. أن اللوحة Animation تحتوي الآن على لقطتين لصورة السيارة، يمثلان بداية الحركة ونهايتها، كما بالشكل التالي:
الآن.. المطلوب إضافة لقطات تمثل مراحل الحركة المختلفة فيما بين اللقطة الأولى واللقطة الثانية، وهو ما سنفعله في الخطوة التالية.. تابع معي:
- انقر فوق الأداة الموجودة بأسفل اللوحة Animation، والمشار إليها بالشكل التالي، فهي الأداة التي تقوم بإنشاء لقطات جديدة، تمثل مراحل الحركة:
ولاحظ.. ظهور النافذة التالية؛ التي يطلب البرنامج من خلالها تحديد عدد اللقطات التي تود إضافتها:
- اكتب عدد اللقطات داخل الخانة Frames to Add.
- انقر فوق OK.
ولاحظ.. أنه تم إنشاء عدد من اللقطات تمثل مراحل الحركة بين اللقطة الأولى والثانية، كما يتضح من الشكل التالي:
هذا .. ويمكنك- كما تعلمت من قبل- أن تقوم بضبط مقدار الفواصل الزمنية بين اللقطات، والتحكم في عدد مرات تكرار العرض، وكذلك يمكنك أن تقوم بحفظ العرض في ملف بالامتداد GIF؛ حتى تتمكن من تشغيله في أي وقت تشاء.
وبعد هذا الكم من المهارات التي تعلمناها من خلال هذا الكتاب، سوف أتركك ويملأني الأمل في أنك سوف تصبح- يوماً ما- مصمماً مبدعاً.



