- الشريحة الخامسة :
-
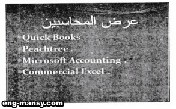
الشريحة الخامسة
قم بكتابة النص التالي …(عرض المحاسبين ، ثم إصدارات البرامج الموجودة بالعرض).. فتظهر الشريحة كما بالشكل التالي :
وهكذا يتم إدخال النصوص لباقي الشرائح التالية:
7- عمل المؤثرات الحركية للنصوص داخل كل شريحة .. وذلك بإتباع الخطوات التالية:
- قف على شريحة بمفردها بداية من الشريحة الاولي حتى الشريحة السابعة
- حدد النص المطلوب تحريكة داخل الشريحة
- اضغط على القائمة Animation ، ثم اضغط على الأداة Animation Style .. فنستدل منها قائمة المؤثرات الحركية للنصوص كما بالشكل التالي :
- اضغط على المؤثر المناسب لعرض النص ليتم تطبيقة داخل الشريحة.
8- عمل المؤثرات الحركية للشرائح …. وذلك بأتباع الخطوات التالية:
- قف على شريحة بمفردها بداية من الشريحة الاولي حتى الشريحة السابعة.
- اضغط على القائمة Transition ، ثم اضغط على القائمة Transition to This Slide فتظهر قائمة المؤثرات الحركية للشرائح كما بالشكل التالي :
* حدد الزمن المناسب لحركة الانتقال بين الشرائح وذلك بالوقوف على كل شريحة ثم كتابة التوقف اللازم في المستطيل After من القائمة Transition كم بالشكل التالي :
وهنا نجد أن الشريحة الأولي تتحرك بعد 1 ثانية ، كما يمكن زيادة عدد الثواني الموجودة بالمستطيل After كما بالنافذة السابقة.
لاحظ
إذا تم تجاهل تحديد الزمن اللازم للانتقال بين الشرائح … سوف يتوقف العرض التقديمي عن الشريحة التي لم يحدد لها زمن ، كما يمكن تحريكها إما بالضغط بمفتاح الــ Mouse الأيسر ، أو بالضغط علي .
9- عمل المؤثرات للانتقال بين الشرائح.. وذلك بأتباع الخطوات التالية.
- قف على كل شريحة بمفردها بداية من الشريحة الأولي حني الشريحة السابعة.
- من قائمة Transition اضغط علي الأداة Sound فتنسدل منها قائمة المؤثرات الصوتية كما بالشكل التالي:
- اختار المؤثر المناسب لكل شريحة … ليظهر لنا الصوت مع الحركة أثناء العرض.
10- اختبر العرض التقديمي الذي تم إنشاءه في الخطوات السابقة وذلك بالضغط علي مفتاح F5 المفاتيح .. وللخروج من تشغيل العرض اضغط مفتاح Esc من لوحة المفاتيح
11- أحفظ العرض التقديمي السابق .. وذلك بأتباع الخطوات التالية:
- من قائمة Fileاختار الأمر Save فتظهر النافذة التالية:
- حدد الاسم المناسب للعرض التقديمي في المستطيل File Name.
- اختار امتداد المناسب لحفظ العرض من القائمة المنسدلة Save Type فهي كما يلي :
– Power Point Presentation..وهو الامتداد الافتراضي لحفظ العرض التقديمي.
-Show Power Point.. وهو عرض تلقائي للعرض التقديمي بمجرد الضغط مرتين بمفتاح الــMouse الأيسر علي ملف العرض التقديمي.
لاحظ
يمكن حفظ العرض التقديمي بامتداد Power Point Show… ولكن يمكن التحكم فيه يدويا اثناء
العرض سواء كان بمفتاح ال Mouse، أو بالضغط علي مفتاح Enter ، أو مسطرة المسافات من لوحة المفاتيح بشرط عدم تحديد زمن للانتقال بين كل شريحة.
- تطبيق 2
نقوم في هذا التطبيق بعمل البوم متحرك الصور بالإضافة إلي أغنية أو مقطوعة موسيقية مصاحبة لعرض الصور …… ولتنفيذ ذلك اتبع الخطوات التالية:
- حدد العدد المناسب للشرائح بعدد الصور المطلوب إضافتها لألبوم العرض التقديمي …كما تعلمت في التطبيق السابق.
- قف على الشريحة الأولي.
- من القائمة Insert اضغط على الأداة Picture .. فتظهر النافذة التالية:
- اختار الصورة المطلوب إظهارها داخل الشريحة ، ثم اضغط مفتاح Insert لتتم الإضافة .. فتظهر الصورة دخل الشريحة كما بالشكل التالي :
- 5 قم بعمل المؤثرات الحركية لكل شريحة التي تظهر عند الانتقال من صورة لآخري داخل البوم العرض .. كما تعلمت في التطبيق السابق.
- حدد زمن الانتقال من شريحة لأخرى بالوقت المناسب كما تعلمت في التطبيق السابق.
- 7 قم بإضافة الأغنية المصاحبة للصور أثناء العرض .. وذلك بأتباع الخطوات التالية:
* قف على الشريحة الأولي.
* من القائمة Insert اضغط على الأداة Audio ومنها اختار Audio From File كما بالشكل التالي :
* تظهر النافذة التالية …….. ومنها اختار مكان الأغنية المطلوب إضافتها للعرض التقديمي:
* بعد تحديد الأغنية المطلوب إضافتها ، اضغط مفتاح Insert لتتم الاضافة علي الشريحة الأولي
8- تطبيق الأغنية الموجودة بالشريحة الأولي على كل الشرائح الموجودة بالعرض التقديمي ..ز وذلك بإتباع الخطوات التالية
* من القائمة Animation اضغط على الأداة فتظهر نافذة يمين البرنامج وبها اسم الأغنية التي تم إضافتها للعرض.. كما بالشكل التالي:
* اضغط على اسم الأغنية الموجودة يمين شرائح العرض التقديمي، فتنسدل منها قائمة كما بالشكل التالي:
* اختار الأمر Timing من القائمة السابقة.. فتظهر النافذة التالية:
- من المفتاح Timing … اختار من القائمة Start الامر After Preview.
- ثم بعد ذلك ….. اضغط على مفتاح Effect فتظهر النافذة كما بالشكل التالي :
- من النافذة السابقة … نشط الخيار From Beginning.
- ثم نشط الخيار After، ثم حدد عدد الشرائح المطلوب توقف الاغنية عندها أثناء العرض
- اضغط OK لتأكيد الخيارات السابقة.
- اختار الأمر Timing من القائمة السابقة … فتظهر النافذة التالية:
- اضغط مفتاح F5 من لوحة المفاتيح.. لتشغيل العرض
10-احفظ العرض التقديمي كما تعلمت في التطبيق السابق بامتداد Power Point Show، وذاك لتشغيل العرض التقديمي في شكل مادة فيلمية
لحظة من فضلك
قم بنفسك بتنفيذ التطبيقين السابقين ، وقبل التنفيذ قم بقراءة فصول (المهارات الأساسية / المؤثرات الحركية والصوتية ) مرة أخرى لكى تحترق برنامج Power Point



