العلامات المنطقية:
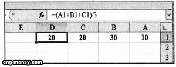
| العلامة | الوظيفة |
| = | يساوي Equal |
| < | أكبر من Greater Than |
| > | أقل من Less Than |
| => | أكبر من أو يساوي
Greater Than Or Equal To |
| =< | أقل من أو يساوي
Less Than Or Equal To |
| <> | لا يساوي Not Equal |
والأن نتعرف على كيفية إدخال العمليات الحسابية البسيطة لبرنامج Excel 2010 …
مثال
باستخدام برنامج Excel … قم بصياغة العملية الحسابية التالية وهي المتوسط الحسابي للثلاثة أرقام التالية (10 , 20,30) … علماً بأن المتوسط هو مجموع القيم على عددها.
- الخطوات:
1- إدخال الرقم (10) في الخلية (A1).
2- إدخال الرقم (30) في الخلية (B1).
3- إدخال الرقم (20) في الخلية (C1).
4- اذهب على الخلية (D1) … وأكتب المعادلة التالية (A1+B1+C1) / 3 =
فتكون ورقة العمل كما بالشكل التالي:
1- ان ما يتم كتابته في العملية الحسابية هو رقم الخلية وليس الرقم داخل الخلية.
2- إذا تم الوقوف على الخلية الخاصة بنتائج العملية الحسابية فأن صيغة العملية الحسابية تظهر في شريط الصيغ Formula Bar
3- إذا تم تغيير أي رقم من مدخلات العملية الحسابية فأنه يتم تغيير رقم الناتج النهائي للعملية الحسابية تلقائياً… مثلاً قم بتغير الرقم داخل الخلية (A1) ليصبح (40) بدلاً من (10) ، ثم اضغط مفتاح كما بالشكل التالي:
- مثال:
فيما يلي الجدول الخاص بدرجات الطلاب لمدرسة “الياسمين الخاصة” والمطلوب … باستخدام برنامج Excel تصميم نموذج الجدول التالي:
| اسم الطالب | اللغة العربية | الرياضيات | العلوم | الحاسب الآلي | المجموع |
| رغدة عادل | 30 | 40 | 25 | 38 | |
| عمر أيمن | 22 | 30 | 28 | 33 | |
| مريم عمرو | 44 | 36 | 29 | 37 | |
| أشرف علي | 40 | 30 | 35 | 39 |
- الأن نبدأ تصميم الجدول السابق وذلك وفقاً للخطوات التالية:
1- أكتب (أسم الطالب) في الخليةA1
2- أكتب (اللغة العربية) في الخلية B1.
3- أكتب (الرياضيات) في الخلية C1.
4- اكتب (العلوم) في الخلية D1.
5- أكتب (الحاسب الألي) في الخلية E1.
6- أكتب (المجموع) في الخلية F1.
7- ادخل أسماء الطلاب ودرجات كل مادة لكل طالب في باقي الخلايا … كما بالشكل التالي:
8- اذهب إلى الخلية F2 وكتابة معادلة مجموع الدرجات الخاصة بالطالب الأول وهي B2+C2+D2+E2= فتظهر ورقة العمل كما بالشكل التالي:
9- يتم نسخ الخلية F2 الخاصة بمجموع درجات الطالب الأول إلى باقي خلايا المجموع لباقي الطلاب، عن طريق النسخ التلقائي Fill Hand أو (مقبض التعبئة) … كما تعلمنا سابقاً … فتظهر ورقة العمل كما بالشكل التالي:
بعد إجراء العمليات الحسابية داخل خلايا ورقة العمل والضغط على مفتاح Enter تظهر بعض رسائل الخطأ داخل الخلية … ويمكن توضيح هذه الرسائل من خلال الجدول التالي:
| الرسالة | المعنى |
| ### | الأرقام الموجودة داخل الخلية أكبر من حجم الخلية |
| #REF! | مرجع الخلية الدخل لأجراء العملية الحسابية غير صحيح. |
| #NAME? | فشل البرنامج في التعرف على البيان الموجود داخل الخلية. |
| # VALUE | تظهر عند حساب قيمة رقمية مع قيمة نصية. |
| #DIV/0! | القيمة داخل الخلية مقسومة على صفر. |



