الطباعة في أوتوكاد
سنقوم بالتعرف على الطريقة المثلى لطباعة رسمِ معين أو ملف أوتوكاد بطريقتين اثنتين هما الطباعة على الورق والطباعة كملف PDF. هاتان الطريقتان متشابهتان كلياً في الإجراءات اللازمة للطباعة لكنهما مختلفتان في المخرجات من الطابعة.
ينبغي لتمكنك من الطباعة توفر الطابعة الخاصة بك وربطها بجهاز الحاسوب خاصتك وتعريف ذلك للحاسوب. الطباعة كملف PDF من أوتوكاد يتطلب توفر هذه الطابعة على جهازك أيضاً، بما يعني توفر برنامج الطباعة على حاسوبك والذي سيمكنك لاحقاً من الطباعة كملف يستطيع أياً كان فتحة ومشاهدة محتوياته إذا كان يملك على حاسوبه البرنامج أدوب أكروبات ودون الحاجة لامتلاكه برنامج أوتوكاد.

أولاً: إضافة الطابعة من خارج أوتوكاد.
تعتمد هذه الطريقة على إعداد جهاز الطباعة من نظام التشغيل بحيث تعمل كطابعة لنظام ويندوز. إذ تتم هذه العملية من قائمة ابدأ في ويندوز
Start>Settings>Control Panel>Printers>Add Printer
ودون الحاجة لتشغيل أوتوكاد أو حتى أي برنامج ضمن ويندوز. تتم عملية التعريف عادة، باستخدام “عرّاف إضافة الطابعة” Add Printer Wizard حيث تقود صناديق الحوار المتتالية المستخدم أثناء عملية الإعداد حتى إضافة الطابعة المحددة لنظام ويندوز. هذه الطابعة الجديدة يمكن استخدامها كطابعة أوتوكاد بسهولة ويسر ودون الحاجة لأي عمليات أخرى، تماماً كما هو الحال يمكن لأي مستخدم لبرامج مايكرو سوفت كالورد والإكسل على الحاسوب ذاته استخدام تلك الطابعة الجديدة.
ثانياً: إضافة الطابعة من داخل أوتوكاد
نستخدم الأمر Plottermanager، بكتابته في سطر الأوامرأو باستخدام شريط الأدوات القياسي File>Plotter Manager وكليهما يدخلنا إلى النافذة المعنونة بالطابعات/الراسمات Plotters، والتي تشمل عرّاف إضافة الطابعة Add–A–Plotter Wizard.
النقر المزدوج على هذا العراف يدخلنا إلى نافذة منفصلة أخرى وبالعنوان Add Printer-Introduction Page. تسمح للمستخدم بإضافة الطابعة المحددة ضمن تسلسل
 |
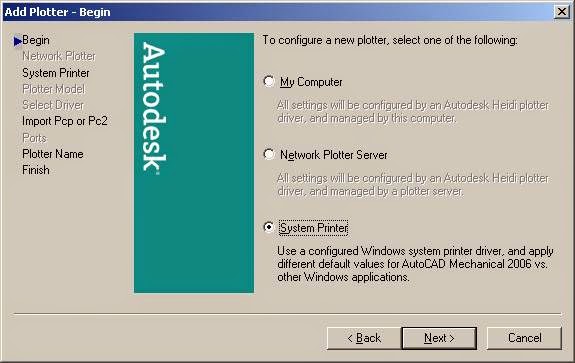 |
الطباعة في أوتوكاد
نستخدم الأمر Plot أو نضغط زر الطابعة من شريط الأدوات القياسي ندخل إلى نافذة/ صندوق الحوار Plot – Model التالية
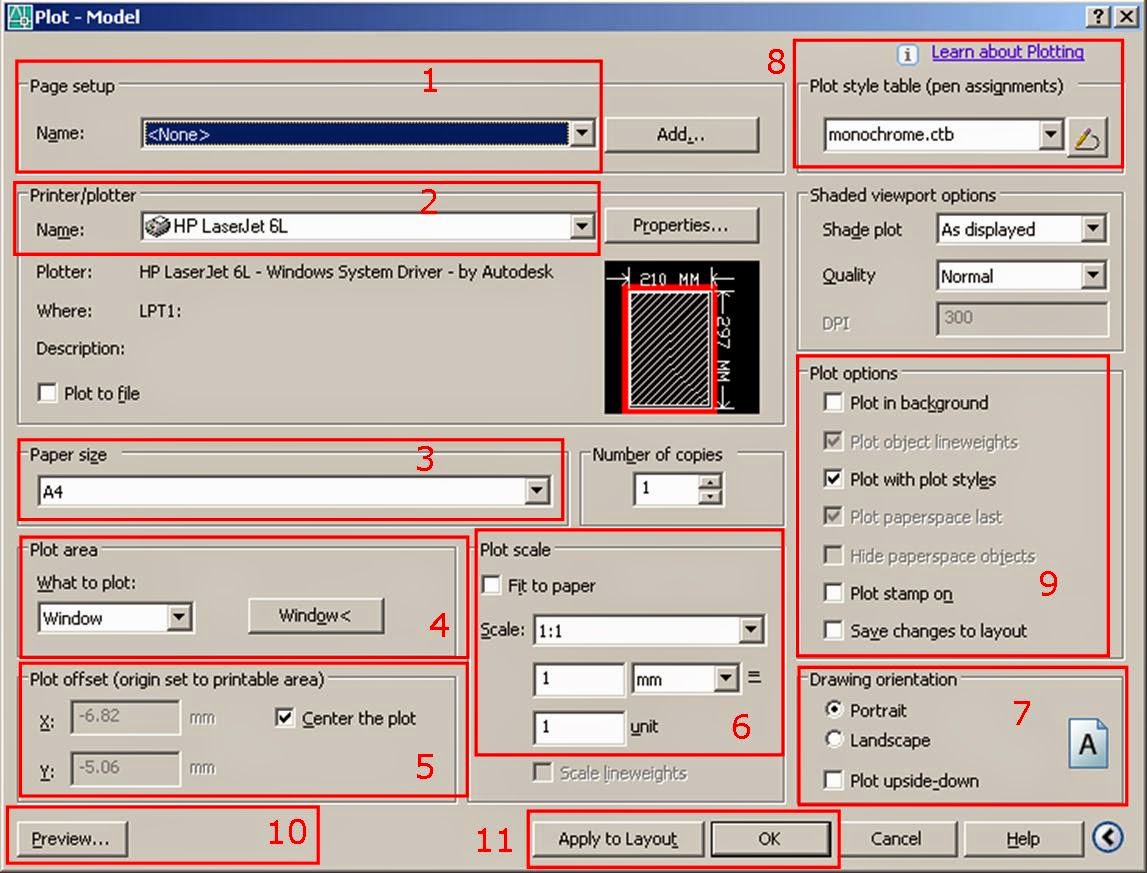
سنتعرف هنا على المكونات المحددة بالأرقام من 1 وحتى 11 والتي نستخدمها للطباعة في أوتوكاد.
1: Page Setup نحدد فيه إعدادات ومتغيرات صفحة الطباعة. النقر على السهم في اليمين يظهر قائمة بالإعدادات المتوفرة ضمن الملف.
2: Printer/Plotter نحدد فيه نوع الطابعة/الراسمة المستخدمة.
3: Paper Sizeنحدد فيه حجم الورق المستخدم. نختار الحجم A4 فقط. النقر على السهم في اليمين يظهر قائمة بأحجام ورق الطباعة المتوفرة.
4: Plot Area نحدد فيه منطقة الطباعة. النقر على السهم في اليمين يظهر قائمة بالإمكانيات المتوفرة للطباعة.
5: Plot Offset نحدد فيه إزاحة منطقة الطباعة أفقياً ضمن محور x ورأسياً ضمن محور y، أو في مركز ورقة الطباعة Center the Plot.
6: Plot Scale نحدد فيه مقياس الرسم للطباعة. مثلاً 1:2 تصغير للنصف و 5:1 تكبير 5 مرات. أو طباعة حيز معين من الشاشة على ورقة معروفة الحجم بأفضل ما يمكن Scale to fit.
7: Plot Orientation نحدد فيه وضعية ورقة الطباعة بشكل عادي Portrait أو بالعرض Landscape.
8: Plot Style Table نحدد فيه نمط الطباعة المطلوب من حيث ألوان الطباعة ووزن الخطوط.
9: Plot Options نحدد فيه اختيارات الطباعة المختلفة.
10: Print Preview نحدد فيه وضعية المنطقة المختارة للطباعة قبيل طبعها.



