تغيير أحجام العناصر واتجاهاتها داخل الطبقات
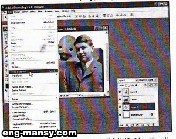
يمكنك تغيير حجم إحدى الصور الموجودة داخل طبقة ما، دون أن يؤثر ذلك على باقي الصور الموجودة داخل الطبقات الأخرى التي يتكون منها التصميم. فتعال معي لنقوم بتصغير حجم صورة الرجل –على سبيل المثال-، وذلك وفقاً للخطوات التالية:
- 1. قم باختيار الطبقة الخاصة بصورة الرجل من داخل لوحة الطبقات.
- 2. اختر Free Transform من قائمة Edit، أو اضغط فوق مفتاحي، فهو الأمر الخاص بتغيير الحجم والاتجاه:
ولاحظ.. ظهور المربعات الثمانية الخاصة بتغيير الحجم والاتجاه، وقد أحاطت بصورة الرجل، كما بالشكل التالي:
- 3. اذهب إلى أحد المربعات الثمانية، وستلاحظ أن إشارة الماوس قد تحولت إلى سهم ذي رأسين ، عندئذ يمكنك الضغط فوق مفتاح الماوس الأيسر (مع إبقائه مضغوطاً)، والتحرك في الاتجاه الذي تريد تغيير حجم الصورة ناحيته.
بإمكانك تغيير الطول والعرض معاً باستخدام المربعات الموجودة بالأركان.. وإن أردت المحافظة على نسبة طول الصورة إلى عرضها فعليك الضغط على مفتاح –مع إبقائه مضغوطاً-، أثناء التكبير والتصغير.
- 4. عندما تشعر أن الحجم قد أصبح كيفما تريد، قم بتحرير مفتاح الماوس، وكذلك تحرير مفتاح (إن كنت قد قمت بالضغط عليه).
- 5. اضغط على مفتاح من لوحة المفاتيح؛ لتثبيت الحجم الجديد للصورة، أو يمكنك الضغط على مفتاح للتراجع وإرجاع الحجم الأصلي كما كان.
ولاحظ.. أن حجم الصورة قد تغير، وأصبح كما بالشكل التالي:
هذا.. ويمكنك تغيير اتجاه الصورة (تدويرها) بالذهاب بإشارة الماوس إلى أي نقطة خارج المربعات الموجودة بالأركان، وستلاحظ أن إشارة الماوس قد أصبحت هكذا، عندئذ يمكنك الضغط على مفتاح الماوس الأيسر (مع التثبيت)، ثم التحرك في شكل دائري في الاتجاه الذي تريد تدوير الصورة ناحيته، ثم الضغط فوق؛ لتثبيت الصورة في اتجاهها الجديد:
لاحظ.. أن الصورة قد أصبحت كما بالشكل التالي:



