ضبط تأثيرات الانتقال بين الشرائح
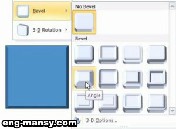
2 من أصل 3
- انقر سهم الرمز Transition Sound “الصوت” : لإضافة الصوت المتزامن مع انتقال شريحة العرض، ستظهر قائمة بالأصوات التي يمكن الاختيار منها. بمجرد التأشير بالماوس على أي صوت، ستسمع النغمة التي ستصاحب العرض. اختر أي صوت تريده من القائمة المنسدلة. من قائمة الأصوات نشط الاختيار Loop Until next Sound لكي يظل الصوت الذي اخترته يعمل بدون توقف حتى يعمل ملف الصوت التالي له.
- لتحديد طريقة الانتقال بين الشرائح حدد واحداً من هذين الاختيارين الموجودين تحت جزء Advanced Slide “تقدم بالشريحة” في نفس مجموعة Transition to this Slide.
- عند النقر بالماوس On Mouse Click: لابد من نقر زر الماوس لتنتقل إلى الشريحة التالية (أثناء تشغيل العرض).
- تلقائياً بعد Automatically After: يتم الانتقال بعد عدد من الثواني التي يتم إدخالها في الخانة الخاصة بها.
- لتطبيق التأثيرات المختارة على كافة شرائح العرض انقر على زر .
- من مجموعة Preview انقر على زر وذلك لرؤية التأثيرات المختلفة على الشريحة الواحدة ومدى التجانس بين التأثير الذي قمت باختياره بالإضافة إلى التأثيرات المختلفة الموجودة من ذي قبل.
- كرر الخطوات السابقة لتحدي التأثيرات المناسبة لكل شريحة من شرائح العرض التي اخترتها في أول خطو



