استخدام معالج دمج المراسلات لدمج الرسائل
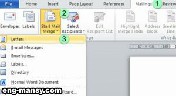
1 من أصل 2
معالج دمج المراسلات مفهوم جديد في Word 2007 وهو معالج بسيط يستخدم خطوات سهلة تسمح لك بدمج رسالة أو رسالة إلكترونية أو ملصقات وبطاقات عنونة.
للتبسيط سنستخدم فيما يلي مثالاً يستخدم معالج دمج المراسلات Mail merge لدمج خطابات من البيانات الموجودة في مستند البيانات الذي شرحناه قبل قليل. يمكن كذلك استخدام بيانات موجودة في قائمة الاتصالات التي يستخدمها MS Outlook، إذا كان عندك قائمة اتصالات وكنت تستخدم Outlook، كما يمكن كتابة بيانات جديدة. ولكننا هنا فضلنا استخدام قائمة موجودة لأننا شرحناها من قبل.
فيما يلي خطوات استخدام معالج دمج المراسلات للحصول على خطابات تستخدم بيانات قائمة أو جدول موجود.
- افتح مستنداً جديداً.
- من التبويب Mailing “مراسلات” انقر زر Start Mail Merge “بدء دمج المراسلات” ومن القائمة التي تظهر اختر Step by Step mail Merge Wizard “معالج دمج المراسلات خطوة بخطوة”. تظهر لوحة Mail Merge “دمج المراسلات”.
- من لوحة Mail Merge اختر Letters “رسائل” ثم انقر Next: starting Document “التالي: مستند البداية” من أسفل اللوحة شكل 6-4. تنتقل إلى الخطوة رقم 2.
- من لوحة Select Starting document “تحديد مستند البداية” اترك الاختيار الافتراضي Use the Current document “استخدم المستند الحالي” نشط ثم انقر Next: Select Recipients “التالي: تحديد المستلمين” تنتقل إلى الخطوة رقم 3.
- من لوحة Select Recipients “تحديد المستلمين” نشط الخيار Use and existing list “استخدام قائمة موجودة”.
- انقر زر Brows “استعراض” يظهر المربع الحواري Select Data Source “تحديد مصدر البيانات”.
- حدد مكان الملف الذي قمنا بإنشائه من قبل باسم Course. ثم انقر زر Open “فتح”، يظهر مربع Mail Merge Recipients “معالج اتصال البيانات”.
- انقر Ok للموافقة على مستلمي البريد، إذا كنت ترغب في إلغاء أحد الأشخاص يمكنك إزالة تنشيط المربع الموجود أمام اسمه ثم انقر زر Ok.
- من لوحة Mail Merge “دمج المراسلات” انقر Next: Writhe your letter “التالي: كتابة الرسالة”.
- قم بكتابة الخطاب التالي



